| Entrance | Mainstreet | Wiki | Register |
|
# of watchers: 13
|
Fans: 0
| D20: 10 |
| Wiki-page rating |  Stumble! Stumble! |
| Informative: | 0 |
| Artistic: | 0 |
| Funny-rating: | 0 |
| Friendly: | 0 |





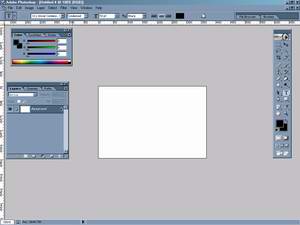




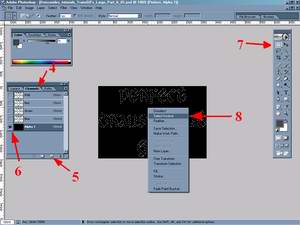
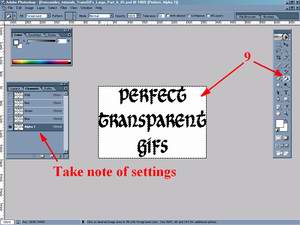



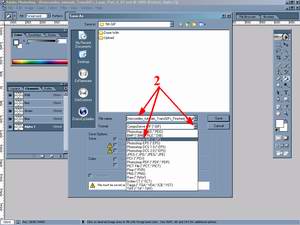

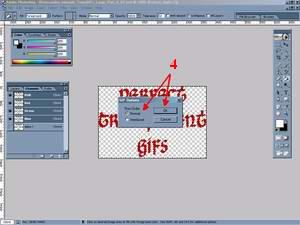
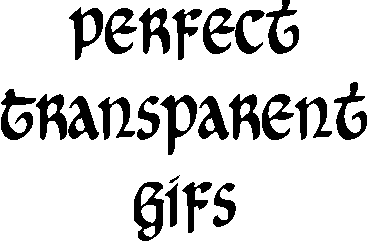


2004-08-23 [65tyjvw45b]: 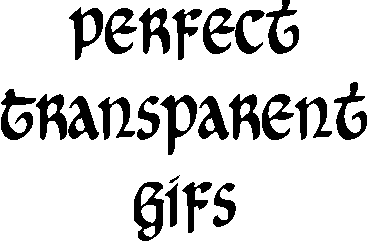
2004-08-24 [irulan]: Sweet - very nice tutorial Deis. I must go try this later tonight; I have thus far been very unsuccessful with transparent gifs!
2004-08-24 [65tyjvw45b]: Thanks. <-(^_^)-> I had trouble remembering the black and white for the Alpha channel. So, sometimes I'd have a backwards transparent gif. The image was transparent and the background soild. Let me know how it turns out.
2004-08-24 [Mister Sneakers]: I've beenn using transparent gif's anyways on one of my smaller wikis just to experiment before this tutorial was even posted up. ^_^ GO to the banners page on Wiccan Path (As I said on the main EG page...also keep in mind, this is still Archeress)
2004-08-24 [65tyjvw45b]: Funny thing is the Pentagram pic at the top of your page looks perfect with its background. Which, is really suprising since you uploaded it in an Elfhouse.
2004-08-24 [Mister Sneakers]: hehe... it's a little off on my computer. It looks kind of neon-ish... LOL!! But the banners are transparent. (BTW: Next time I post I'll be on my onw name I think...lol)
2004-08-24 [65tyjvw45b]: What browser are you using and what OS are you using? I'm using IE 6 and WinXP.
2004-08-24 [Archeress of Mirkwood]: I can't remember what IE i'm running, but I use MSN Explorer anyhow, and also have WinXP
2004-08-24 [65tyjvw45b]: You most likely have IE 6. You can click on "Help" at the top of the window then click on, "About Internet Explorer" to see the version number.
2004-08-25 [Archeress of Mirkwood]: Actually no, like I said, I use MSN Explorer, and it doesn't even have any of those options up at the top of my window. @_@
2004-08-25 [irulan]: Does MSN Explorer really use IE though?
2004-08-25 [65tyjvw45b]: I've no clue. I know that AOL uses a weird version of IE shell. When I looked at things using Opera then the background looked good for nearly everyone's images including mine.
2005-05-01 [Zab]: it doesn´t work! I´ve tried to make a transparent pic 6 times, but I have no paint bucket tool and I cant chose exact when I save! everything is fine and looks like it should but the pic is white and not transparent, grrr!
2005-07-18 [Tyrana]: You have no paint bucket tool? What program are you using?
2005-08-05 [The Scarlet Pumpernickle]: I can make tranparent gifs but if I make say, a swirly divder that has thin lines the edges get all choppy.. like this  Any ideas on how to fix that?
Any ideas on how to fix that?
2005-08-17 [Paz]: I have PS Elements so I can't use the channels tools to make a transparent image T.T
2005-09-20 [Yncke]: @[The Scarlet Pumpernickle]: that's a part of the fact that you're using GIFs. It can be solved by using PNG (How do I make transparent images?)
2005-09-26 [dew_farie]: um, i like your tutoral and all, but i dont have that program. Do you know how to do it in Photoshop 2000 SE? Or do you know someone that does?
Number of comments: 38 | Show these comments on your site |
|
Elftown - Wiki, forums, community and friendship.
|